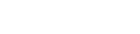Add an Additional Mailbox in Outlook, as a Delegate
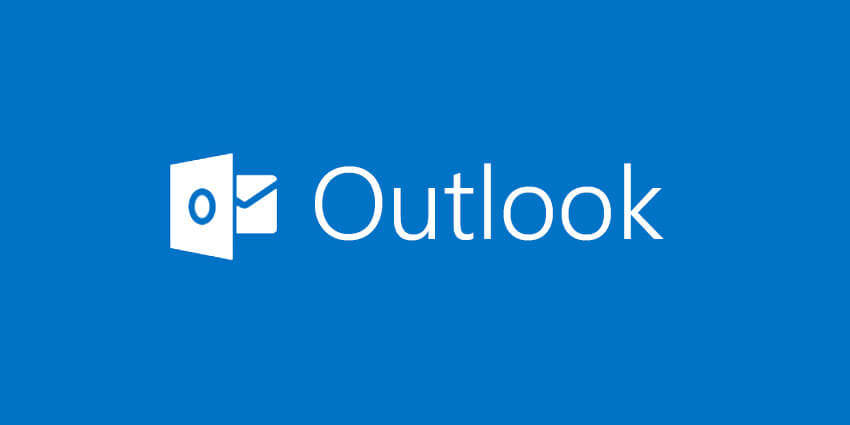
This article covers how to add an additional mailbox to a primary mailbox account in your Outlook desktop application, after being granted delegate access by a mailbox owner. The shared folder(s) will appear in your mailbox folder list.
Remember: you must be granted permission by the mailbox owner to view their mailbox content through Folder Sharing or Delegate Access.
As a delegate, you are given rights to access shared data by the mailbox owner without the use of a password.
Access your mailbox account.
1. In your email, click the File tab.

2. In the Info section, select Account Settings.

- Click the Account Settings drop-down.
- Click Account Settings….
3. Select the email account that has been given delegate access, then click Change…

Add the additional mailbox.
4. In the Change Account window, click More Settings…

NOTE: Ensure the Offline Settings box is checked for Use Cached Exchange Mode.
5. In the Microsoft Exchange window, click the Advanced tab to add any additional mailboxes.

Select the Advanced tab.
- Click Add…. From the Outlook directory, type the name of the mailbox you (the delegate) have been given permission to manage.
- Click Apply > then click OK.
6. Click Next.

7. Congratulations! The mailbox has been added, click Finish.

8. Close Account Settings window, click Close.

9. Click the account name in your list of mailboxes to access the mailbox you have been granted access to.